建構良好的遠距教學
遠距指南
你有遠距教學、視訊的需求嗎?有的話,往下看就對了!
Step 1|請先將視訊 USB 連接線、視訊麥克風線插入電腦


將視訊鏡頭線插入電腦 USB 孔,將視訊麥克風線插入電腦麥克風孔。
Step 2|較新的電腦可能都只有一個 3.5mm 音源孔(結合耳機與麥克風功能),此時就要檢查你的電腦是否匹配

上方圖片的電腦機身側邊只有一個二合一的 3.5mm 音源孔。
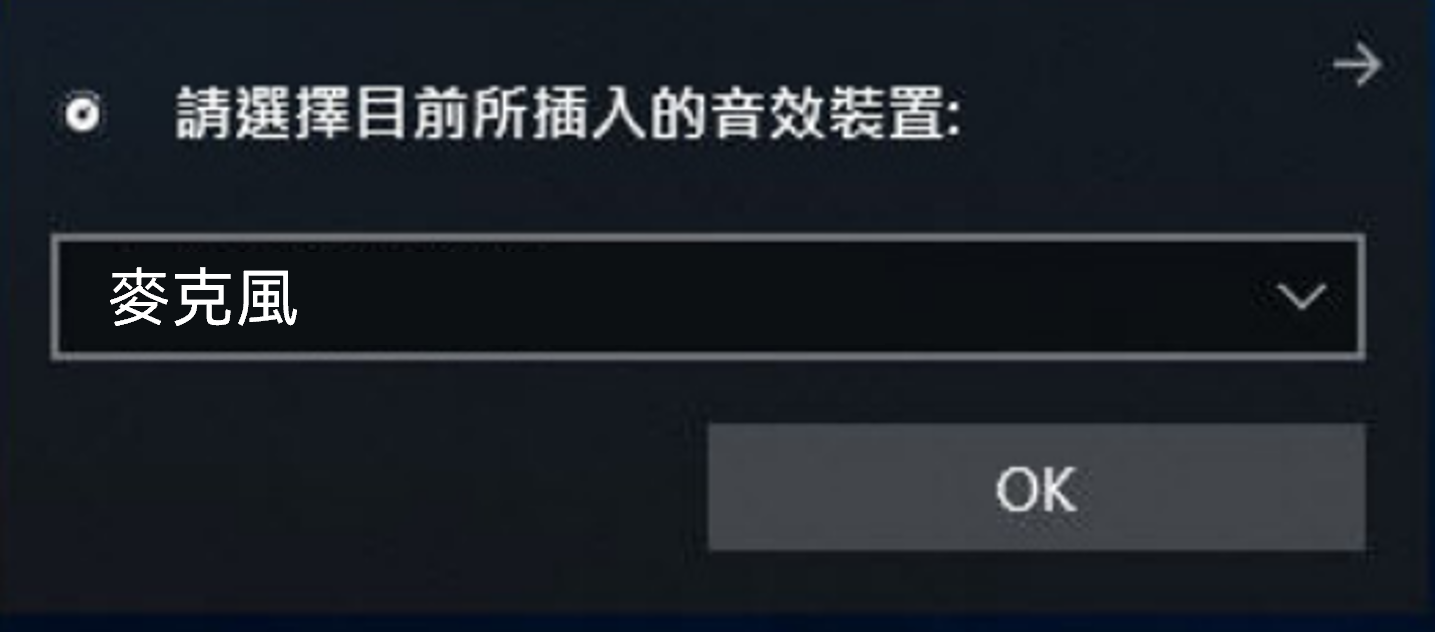
倘若電腦只有一個音源孔,有的電腦會自己跳出視窗,詢問你剛剛插入的是什麼音效裝置,此時請選擇「麥克風」。
如果你的電腦只有一個音源孔,插入線後也沒有跳出視窗,那你的電腦很大機率無法支援這個功能。遇到這種問題時,你可向人科學程租借電腦,人科學程的電腦皆支援此功能
註:麥金塔電腦(Mac)經測試皆無法支援。
Question 1|為甚麼要插入兩條線,我不可以只插入 USB 嗎?
點我看解答
 視訊鏡頭 USB 線負責傳輸視訊鏡頭的畫面給電腦
視訊鏡頭 USB 線負責傳輸視訊鏡頭的畫面給電腦
 視訊麥克風線負責傳輸手持麥克風的聲音給電腦
視訊麥克風線負責傳輸手持麥克風的聲音給電腦
如果你未插入 視訊麥克風線,則可能是透過你電腦上的麥克風進行收音,此時收到的聲音是全場、全教室的聲音,可能因為過於吵雜而影響對方的閱聽品質。但如果你有成功連接麥克風線,只會有手持麥克風的聲音進入到電腦、視訊軟體中,對方也只會聽到手持麥克風收到的聲音。
視訊麥克風線,則可能是透過你電腦上的麥克風進行收音,此時收到的聲音是全場、全教室的聲音,可能因為過於吵雜而影響對方的閱聽品質。但如果你有成功連接麥克風線,只會有手持麥克風的聲音進入到電腦、視訊軟體中,對方也只會聽到手持麥克風收到的聲音。
Question 2|上面提到視訊的人只會聽到手持麥克風收到的聲音,那他還有辦法聽到現場同學或其他人發言嗎?
點我看解答
答案是沒辦法的,除非說話的人有拿著開啟狀態下的手持麥克風講話。如果手持麥克風沒有開,那現場的喇叭正常來講也沒有手持麥克風的聲音,你可以依此判斷手持麥克風有無開啟。
Question 3|我要怎麼確認電腦現在是透過手持麥克風收入聲音,還是是透過電腦上的麥克風?
點我看解答
很簡單,你可以透過視訊軟體的收音狀況來判別,以 Google Meet 為例:

在手持麥克風是關閉的狀態下,你講話時應該是沒有聲音被收入進去的,Google Meet 右上方顯示的收音狀況也不會有起伏;如果你發現有起伏
那就代表電腦目前是透過電腦上的內建麥克風在收音。
如果手持麥克風是開啟的狀態下,卻發現你講話時 Google Meet 右上方顯示的收音狀況沒有起伏,那很有可能是設定的部分出錯了,請參照以下設定:
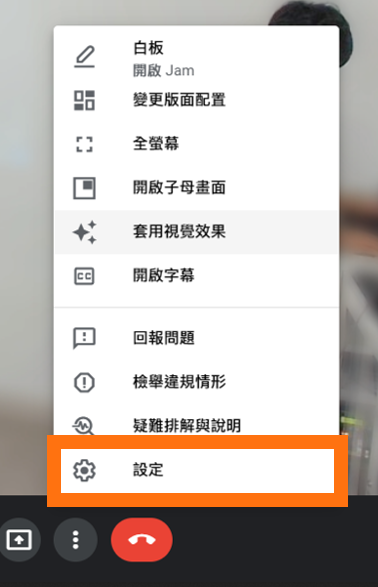
點選更多選項按鈕,進入設定
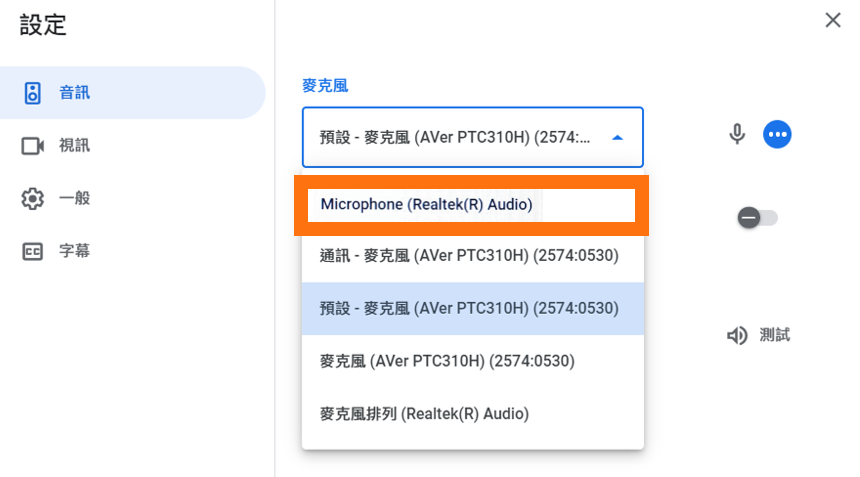
選擇「麥克風」或「Microphone」的選項,不要選擇含有 Aver 字樣、或是「麥克風排列」的選項,因為 Aver 選項是指視訊鏡頭的聲音(但視訊鏡頭沒有接上麥克風,所以沒有聲音);而「麥克風排列」則是指筆電上的內建麥克風(會收到現場所有聲音)。
Step 3|插完線後,檢查你的視訊畫面是否正確;如果不正確,請更改會議軟體的視訊設定
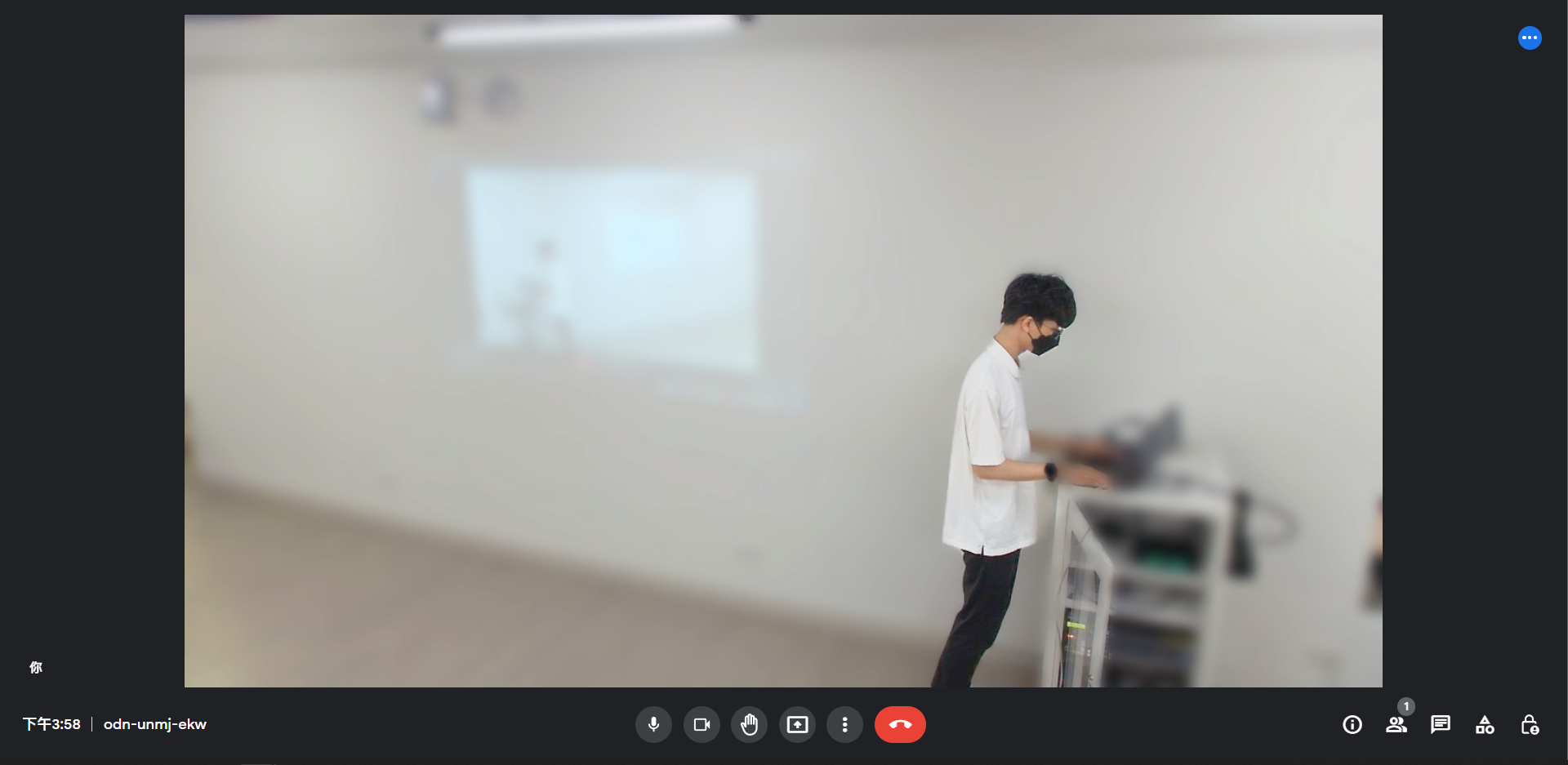
正常來說,視訊畫面應該是教室攝影機拍攝的畫面。如果不是的話,請更改設定,點選更多選項按鈕,進入設定。
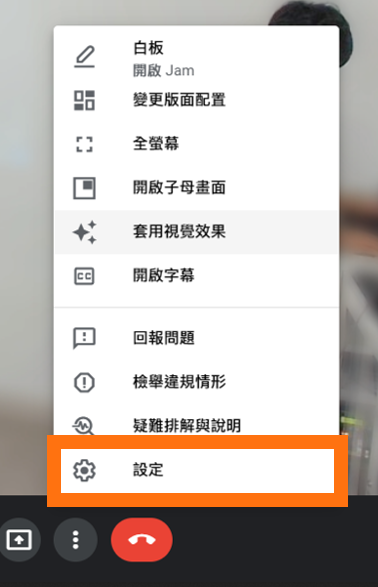
[適用 A、B、C 教室] 選擇含有 Aver 字樣的選項,此時應可發現視訊畫面變成教室攝影機所拍攝的畫面。
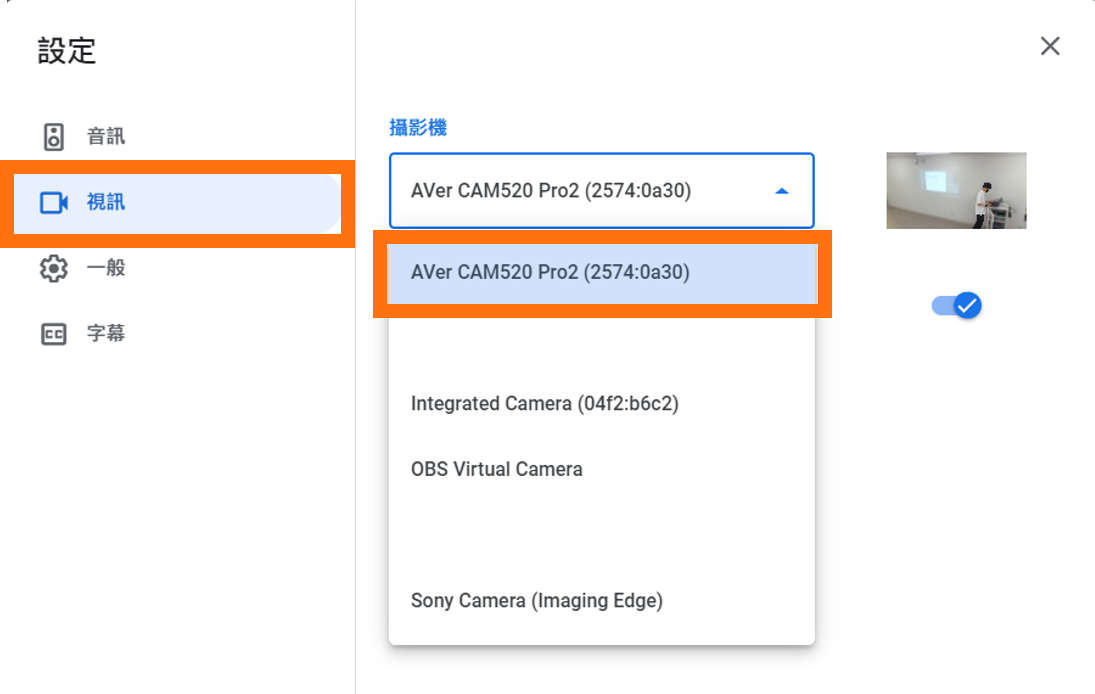
[適用 創新工坊 SW1007 教室] 請選擇「PTZ Pro 2」選項,此時應可發現視訊畫面變成教室攝影機所拍攝的畫面。
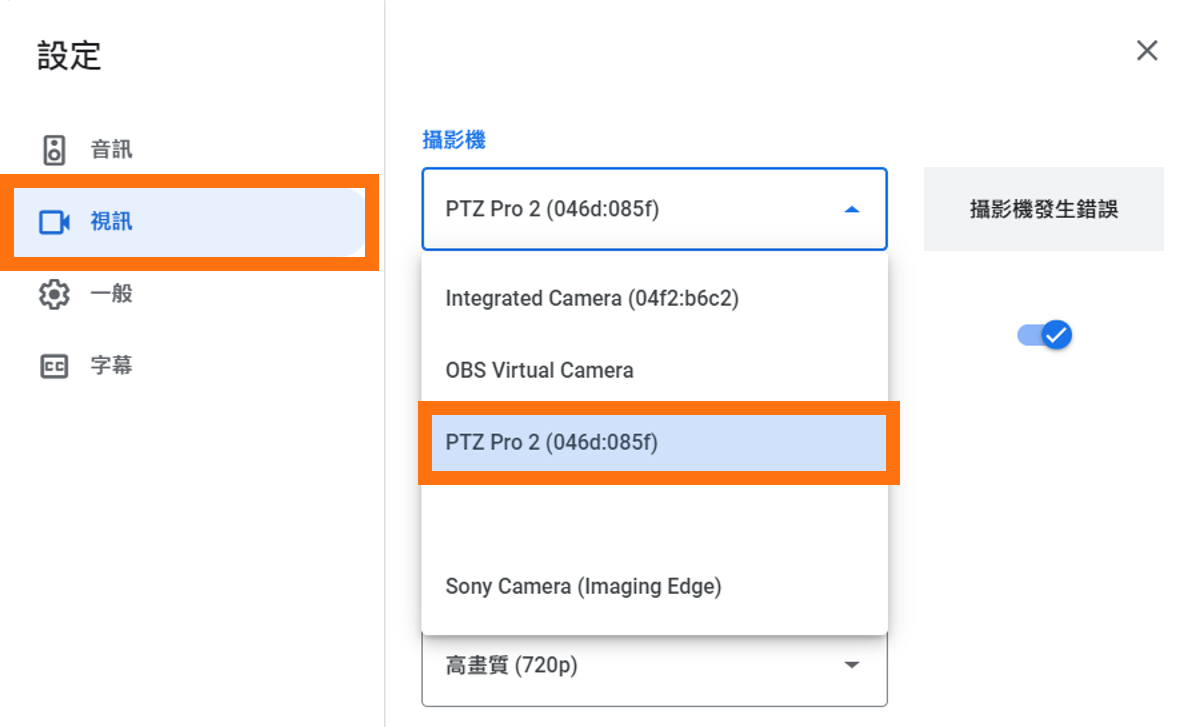
Step 4|若你是使用 C 教室的視訊設備,因為鏡頭會在連結電腦後自動啟動 AI 追人功能,建議先使用遙控器關閉追蹤功能
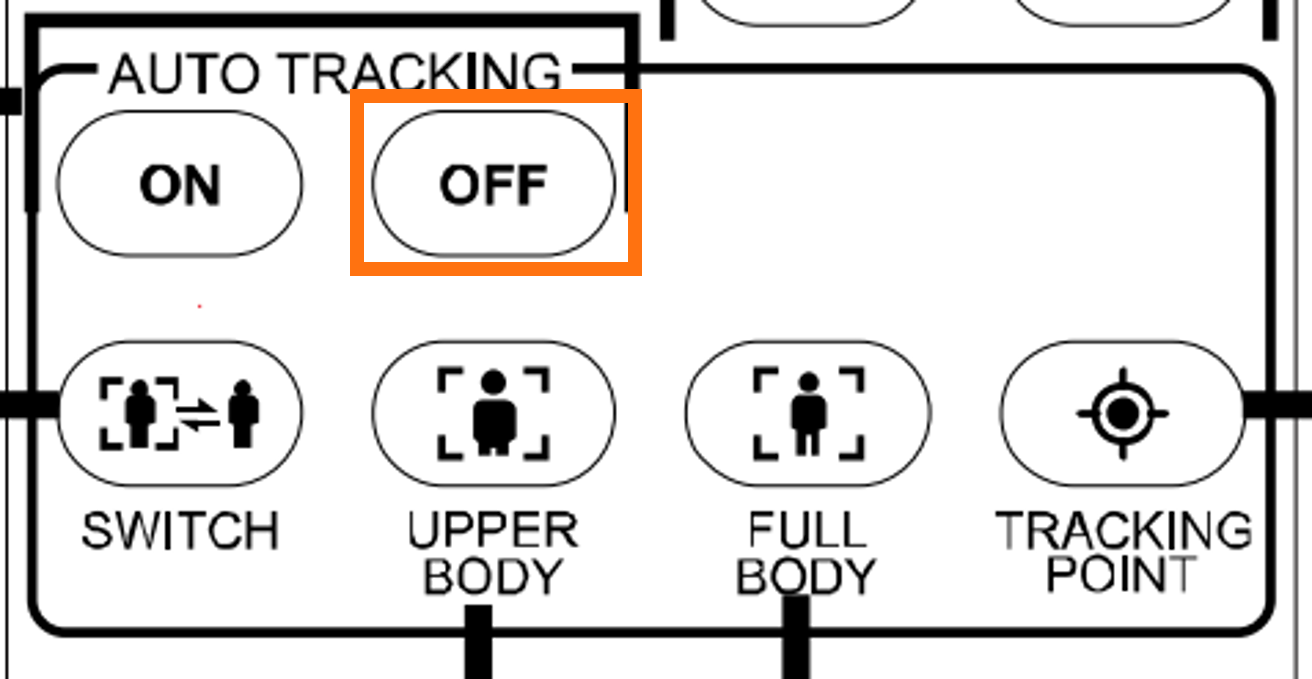
使用視訊鏡頭的遙控器,在下方找到 AUTO TRACKING 區域,朝教室的視訊鏡頭按下 OFF 按鈕。
Step 5|如要更改視訊鏡頭拍攝的位置,使用遙控器快速讓鏡頭移至指定區域
[適用 A、B 教室] 使用視訊鏡頭的遙控器,朝教室的視訊鏡頭按下 攝影機![]() 按鈕。
按鈕。

攝影機已經經過設定,每按下一次按鈕,會分別移動到指定區域:綜合區、投影幕、座位區、白板區。
[A 教室]
預設拍攝區域(攝影機每次開機後都會固定拍攝這個位置)

其他已設定區域


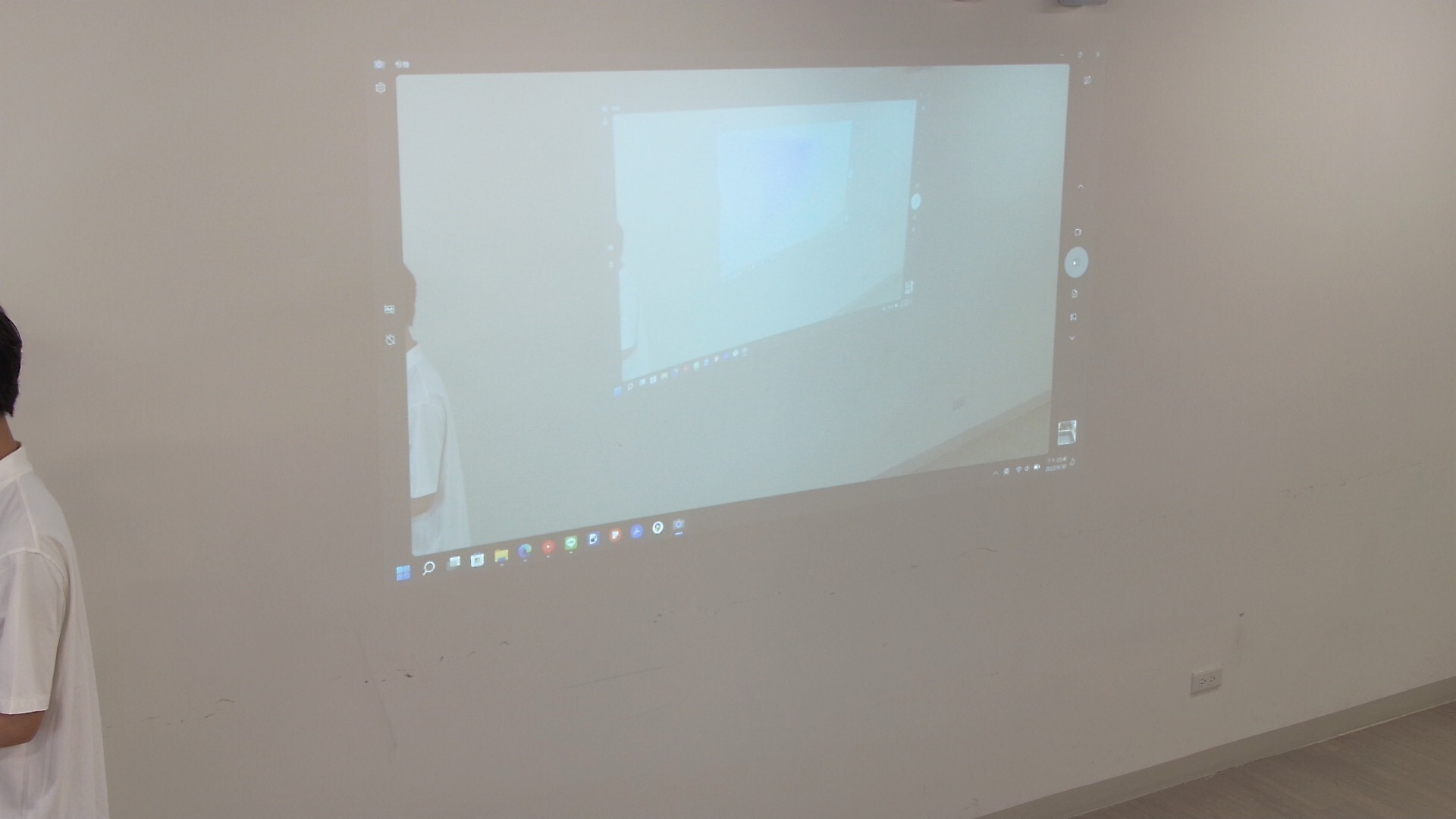
[適用 C 教室] 使用視訊鏡頭的遙控器,朝教室的視訊鏡頭按下數字鍵。
[適用 創新工坊 SW1007 教室] 使用視訊鏡頭的遙控器,朝教室的視訊鏡頭按下數字鍵。
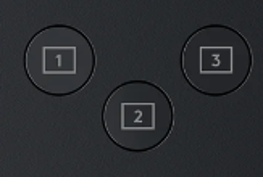
攝影機已經經過設定,會分別移動到指定區域:機櫃區、座位區、白板區。
拍攝區域 1 - 機櫃區

拍攝區域 2 - 座位區

拍攝區域 3 - 白板區

Question 4|對方可以聽到我電腦播放的音樂嗎?
點我看解答
答案是不會的,因為目前現場設備的設定為只會傳輸手持麥克風的聲音進入電腦中。
如果需要讓對方聽到電腦的音訊,請透過夥伴模式分享你電腦的畫面與聲音,以 Google Meet 為例:(詳細步驟請參考下方教學影片)
